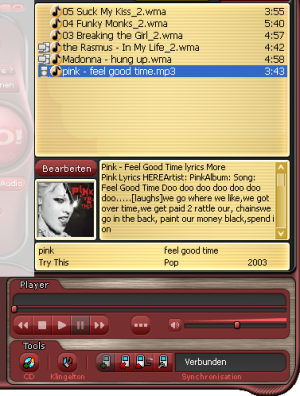
Der Player gibt Ihnen die Möglichkeit, die neuen Musikstücke abzuspielen und zu bearbeiten. Er enthält alle für Audio-Player üblichen Kontrollen zum Abspielen. Es werden titelspezifische Daten, Titelbilder und Songtexte angezeigt, die kopierten Lieder können gebrannt oder in Handyklingeltöne umgewandelt werden. Des weiteren besteht die Möglichkeit, die gerippten Musikstücken auf einen MP3-Player zu kopieren. Dazu mehr bei iPod® / MP3-Player synchronisieren.
Markieren Sie einen Song und starten Sie die Wiedergabe mit der "Play" Taste.
Die Schaltfläche "Bearbeiten" öffnet ein Dialogfenster, in dem Sie Tags manuell eingeben, Titelbilder importieren und exportieren, sowie Songtexte von Hand eingeben können.
Mit dem Player können Sie alle Musikstücke, die von Tunebite kopiert wurden, direkt auf Ihren iPod® oder MP3-Player kopieren oder dort löschen. Bevor Sie diese Funktionen zum ersten Mal benutzten, müssen Sie Ihren iPod® oder MP3-Player konfigurieren. Dazu mehr unter Optionen .
Nachdem Sie Ihren iPod® oder MP3-Player in den Optionen ausgewählt haben, wird Der Player automatisch erkennen, ob Ihr iPod® oder MP3-Player angeschlossen ist, in diesem Fall erscheint "verbunden" auf der dazugehörigen Schaltfläche. Sollten Sie mehrere MP3-Player benutzen, müssen Sie bei jedem Wechsel die Auswahl in den Optionen anpassen.
Markiere Sie die gewünschten Musikstücke in der Liste und kopieren Sie sie mit der "Kopieren-Schaltfläche" auf Ihren iPod® / MP3-Player.
Nachdem Sie ein Lied auf Ihren iPod® oder MP3-Player kopiert haben, erscheint ein "iPod® + PC - Symbol" neben dem Titel auf der Trackliste. Wenn Sie in den Optionen einen Ordner/Playlist ausgewählt haben, der Musikdateien enthält, die nicht im Tunebite Ausgabeordner sind, dann werden diese auf der Liste mit einem "iPod® - Symbol" angezeigt
Zum Löschen bestimmter Musikstücke von Ihrem iPod® oder MP3-Player müssen Sie diese in der Liste markieren und auf die "Löschen-Schaltfläche" klicken.
Um beim Entfernen Ihres iPod® oder MP3-Players vom Computer Datenverlust zu verhindern, sollten Sie vorher die "sicher Entfernen-Schaltfläche" betätigen
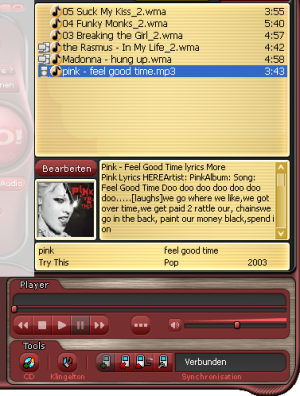
Die Schaltfläche "Klingelton" öffnet eine Anwendung, mit der Sie kopierte Tracks in vier einfachen Schritten in Klingeltöne umwandeln und auf dein Handy laden können. Klingeltöne können nur erstellt werden, wenn sie über eine aktive Verbindung zum Internet verfügen!
1. Markieren Sie durch Anklicken in der Trackliste das umzuwandelnde Musikstück und drücken Sie die Schaltfläche "Klingelton".
Es öffnet sich ein neues Programmfenster und der Track wird für die Bearbeitung vorbereitet. Dies kann einige Sekunden dauern.
2. Wählen Sie und bearbeiten Sie den Bereich des Musikstücks, der als Klingelton auf Ihr Handy geladen werden soll.
Es stehen umfangreiche Kontrollen zur Verfügung, um den Klingelton zurecht zu schneiden: Sie können das gesamte Musikstück abspielen und dabei durch Klicken unterhalb der Tonspur bestimmte Stellen anspringen; der Klingeltonbereich kann durch Ziehen der Begrenzung vergrößert und durch Klicken und Ziehen verschoben werden; auch Zuschneiden von/bis zur aktuellen Position und Ein/-Ausblenden ist möglich.
Sind Sie mit dem Ergebnis nicht zufrieden, wiederholen Sie Schritt 1. Ansonsten machen Sie "weiter mit Schritt 3". Der Klingelton wird nun vorbereitet, dies kann einige Sekunden dauern.
3. Wählen Sie das Format Ihres Klingeltons aus und klicken Sie anschließend auf "Weiter".
Informationen zu den Formaten, die Ihr Handy als Klingelton abspielen kann, finden Sie in der Gebrauchsanweisung Ihres Handys.
Sie haben es fast geschafft. Nun müssen Sie nur noch entscheiden, wie der Klingelton auf Ihr Handy geladen werden soll:
4. Wählen Sie "Download" oder "WAP" zum Übertragen des Klingeltones.
Folgen Sie bei beiden Möglichkeiten weiteren kurzen Anweisungen.

Das Programmfenster zur Klingeltonerstellung im Schritt 2: Oberhalb der Tonspur die Kontrollen zum Testen, Abspielen, Zoomen der Tonspur, Ein-/Ausblenden und Zurechtschneiden. In der Tonspur ist der Abschnitt hervorgehoben, der als Klingelton auf das Handy geladen werden soll. Die aktuelle Position zum Anhören befindet sich kurz vor Anfang des Klingeltones. Unten geht es mit der Schaltfläche weiter zu Schritt 3.

Das Programmfenster zur Klingeltonerstellung in den Schritten 3: rechts oben dein ausgewähltes Handy...

...und 4: Nach erfolgreichem Erstellen des Klingeltones jetzt noch die angegebene WAP-Adresse aufrufen und den Code eingeben. Fertig!
Die CD Schaltfläche öffnet eine Anwendung, mit der Sie auf einfache Weise alle Lieder, die Sie mit Tunebite kopiert haben, brennen kannst. Es können sowohl Audio-CDs wie auch Daten-CDs, die Lieder in ihrem Originalformat enthalten (z.B. MP3-CDs), erstellt werden.
1. Klicken Sie auf die CD Schaltfläche.
Der CD Wizard öffnet sich mit einer Beschreibung seiner Funktion.
2. Klicken Sie auf "Weiter" um mit der CD-Erstellung zu beginnen.
3. Wählen Sie das Format Ihrer CDs.
Zuerst müssen Sie sich entscheiden, ob Sie Daten-CDs oder Audio-CDs erstellen möchten. Audio-CDs können auf Hi-Fi Anlagen und PCs abgespielt werden, haben aber nur eine Aufnahmekapazität von bis zu 80 Minuten. Daten-CDs (MP3-CDs) haben eine wesentlich größere Kapazität, aber können nicht mit jedem CD-Spieler abgespielt werden.
4. Wählen Sie Lieder aus, die gebrannt werden sollen.
Im nächsten Fenster wird eine Liste mit alle Liedern aus dem Tunebite Ausgabeordner
5. Bestimmen Sie die Reihenfolge der Lieder auf Ihren CDs.
In diesem Schritt können Sie sich zwischen verschiedenen Arten, die ausgewählten Lieder auf den CDs zu ordnen entscheiden. Wenn Sie keine der angebotenen Optionen verwenden möchten, haben Sie später die Möglichkeit, die Reihenfolge individuell festzulegen. Für Daten-CDs können Sie noch einen CD-Namen angeben.
6. Wählen Sie die Brenngeschwindigkeit und einen CD-Brenner aus.
7. Legen Sie eine leere CD in Ihren CD-Brenner ein.
8. Bestätigen Sie den Inhalt der CDs.
Im letzten Schritt können Sie noch einmal die Reihenfolge der Titel auf Ihren CDs verändern. Wählen Sie die Lieder aus, deren Position Sie verändern möchten und verschieben Sie sie mit den "Nach oben" und "Nach unten" Schaltflächen. Der Brennvorgang beginnt, sobald Sie auf "Weiter" klicken. Wenn Sie mehr als eine CD brennen, können Sie immer direkt bevor der Brennvorgang beginnt die Reihenfolge der Titel auf jeder CD verändern.
9.Starten Sie mit "Weiter" den Brennvorgang.

Das neue Programmfenster zur CD-Erstellung Schritt 1

Das Programmfenster zur CD-Erstellung im Schritt 4: . Wähle die Lieder aus, die du brennen möchtest.

Das Programmfenster zur CD-Erstellung im Schritt 8: Benuzte die Schaltfläche um die Reihenfolge der Lieder zu ändern.
Im Folgenden erhalten Sie nähere Informationen zu Updates, Upgrades, Versionen und Registrierung von Tunebite.